
Pour utiliser un casque Meta Quest sur PC et jouer aux jeux Steam VR ou Oculus PC, il existe plusieurs méthodes. Dans cet article on regarde comment mettre en place une connexion entre votre Quest et votre PC via Cable Link.
Quest sur PC via Cable Link
Avant de pouvoir profiter des jeux PCVR sur votre Quest, il faut s’assurer que vous disposiez :
- D’un PC assez puissant.
- D’un câble USB 3.0 prenant en charge l’alimentation et le transfert de données.
- D’avoir installé le logiciel Oculus (et Steam) sur votre PC.
Quelle configuration pour faire tourner les jeux PCVR ?
Pour utiliser la résolution native du Quest 3 (2064×2208 par œil) avec les jeux les plus gourmands, visez au moins un i5 de 7ème génération ou équivalent, une carte graphique égale ou supérieure à la RTX 2060 et au moins 16Go de RAM. Il est évidemment possible de jouer par exemple à Half Life Alyx avec une configuration inférieure, mais dans ce cas il faudra faire de sérieuses concessions sur le niveau de détail et/ou la résolution.
Dans le doute, lancez l’application gratuite SteamVR Performance Test pour savoir si votre PC est capable de faire tourner les jeux PCVR.
Quel câble USB choisir pour le Quest
Meta vend un câble officiel pour connecter son casque à un PC mais il est très cher : 99€ ! Vous pouvez trouver des solutions alternatives moins chères mais il faut s’assurer que le câble soit au moins à la norme USB 3.0 et qu’il supporte l’alimentation et le transfert de données avec un débit de 5 Go/s. Celui de Kiwi est par exemple bien moins cher avec un tarif de 17€ et donne de bons résultats.

Assurez vous de brancher le câble sur un port USB 3.0 du coté de votre PC, il devrait être reconnaissable grâce à la couleur bleu, vert ou jaune si la prise est de type USB-A. Vous pouvez aussi le brancher sur un port USB-C si votre câble le permet.
En terme de longueur, visez 5 mètres, avec moins vous risquer de vous prendre les pieds dans le câble.
Installer le logiciel Oculus
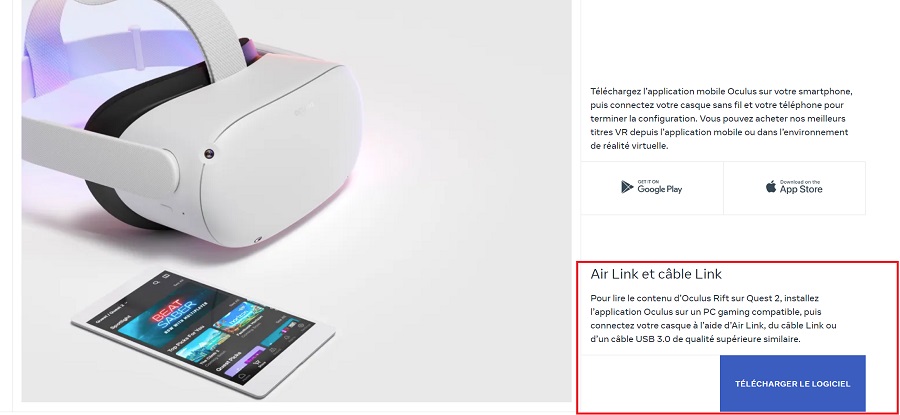
Pour télécharger le logiciel Oculus, rendez vous sur la page de l’application pour ordinateur, descendez ensuite jusqu’à tomber sur la section Câble Link et Air Link et cliquez sur Téléchargez le logiciel.
Cliquez ensuite sur le fichier téléchargé et suivez les instructions d’installation. Ce logiciel contient la boutique des jeux PC « Rift » et le système de configuration pour votre Quest.
Si ce n’est pas déjà fait, installez également Steam et Steam VR sur votre PC.
Configurer Quest Link avec Oculus
Une fois le logiciel Oculus installé, lancez l’application et cliquez sur Appareils, et Ajouter un appareil puis sélectionnez votre casque :
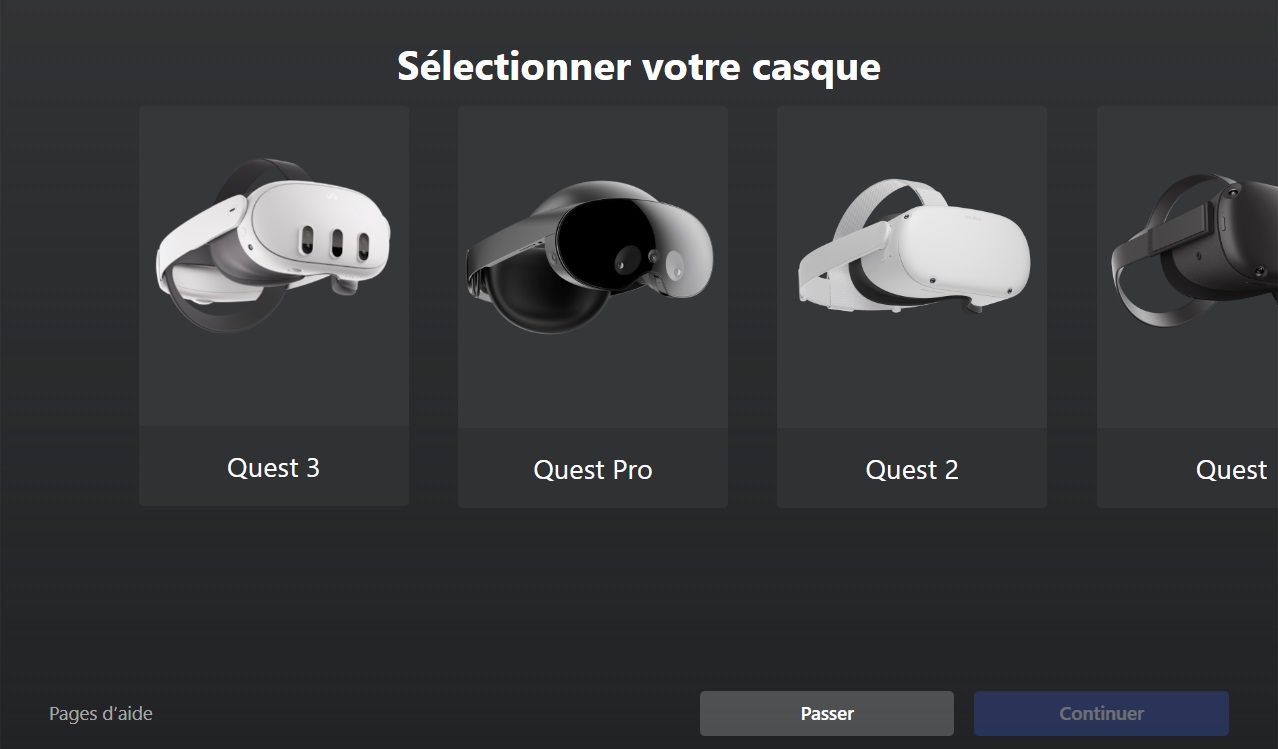
Sélectionnez ensuite votre méthode de connexion, dans le cadre de ce guide, nous allons choisir la méthode Link par câble :
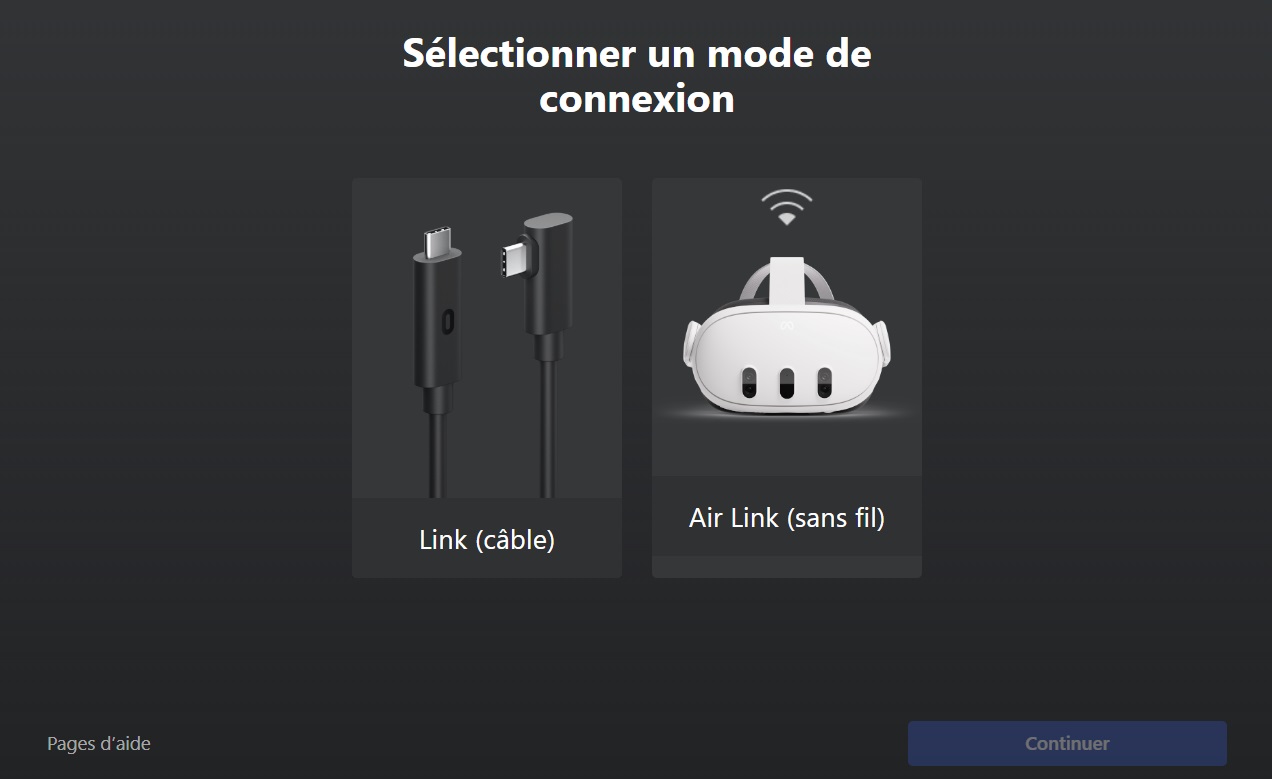
Connectez le câble au casque et lancez le test pour déterminer si le câble est assez performant pour assurer la connexion entre votre PC et votre Quest.
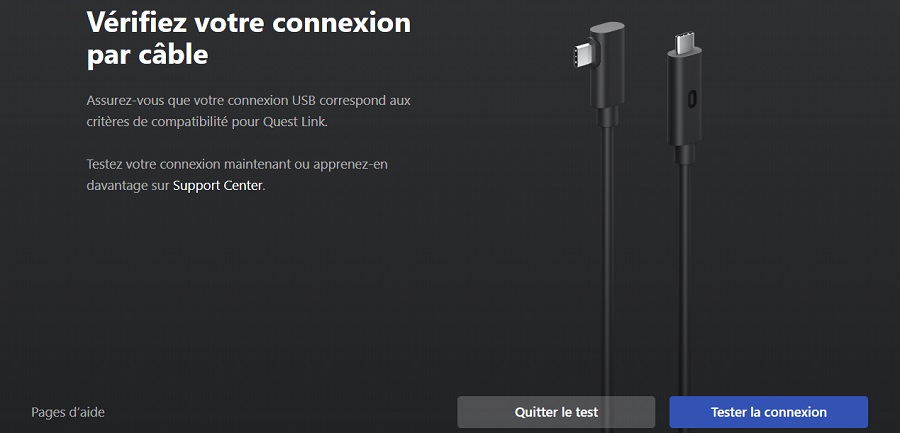
Vous pourrez relancer ce test à nouveau pour vérifier que votre câble et votre Quest sont correctement connectés. Pour cela, branchez votre casque au PC et rendez-vous dans Appareils / Quest / Test USB :
Si Steam VR n’apparait pas dans Quest Link, assurez-vous également d’activer Sources inconnues car le logiciel Oculus ne reconnait pas Steam VR nativement.
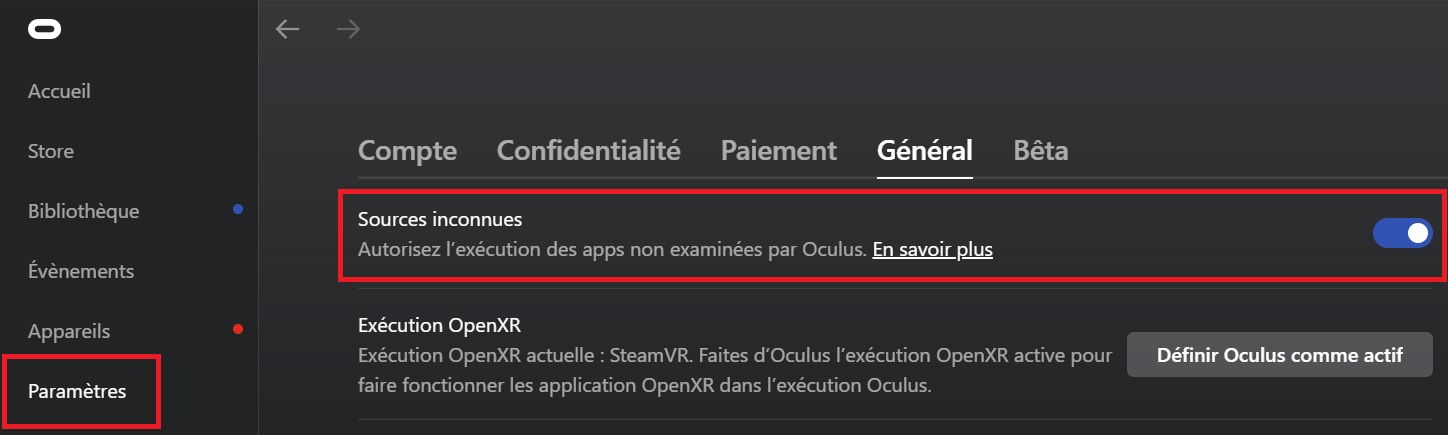
Configurez Quest Link dans le casque
Maintenant que vous avez tout sous la main et que le logiciel Oculus est configuré, il est temps de passer à votre casque Quest.
- Assurez-vous que l’application Oculus sur votre PC soit bien lancée.
- Allumez votre casque Quest.
- Reliez le PC et le casque à l’aide du câble USB. A la connexion, vous devriez voir dans le casque une option pour activer directement Quest Link :
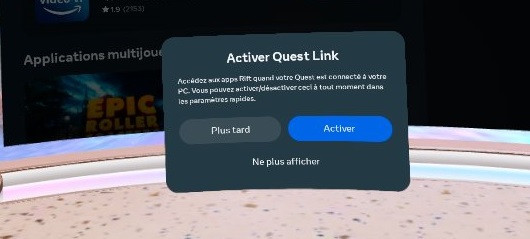
- Une fois Quest Link lancé, vous avez accès à votre librairie de jeux. De là vous pouvez également lancer vos jeux ainsi que Steam VR :
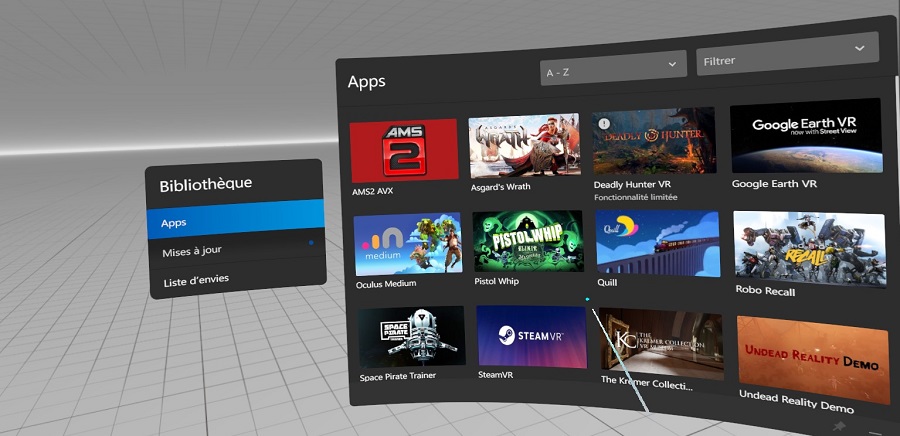
- Si Steam VR n’apparait pas dans votre librairie, cliquez sur le bouton Ordinateur dans la barre du bas pour accéder au bureau virtuel de votre PC, de là vous pourrez lancer Steam VR.
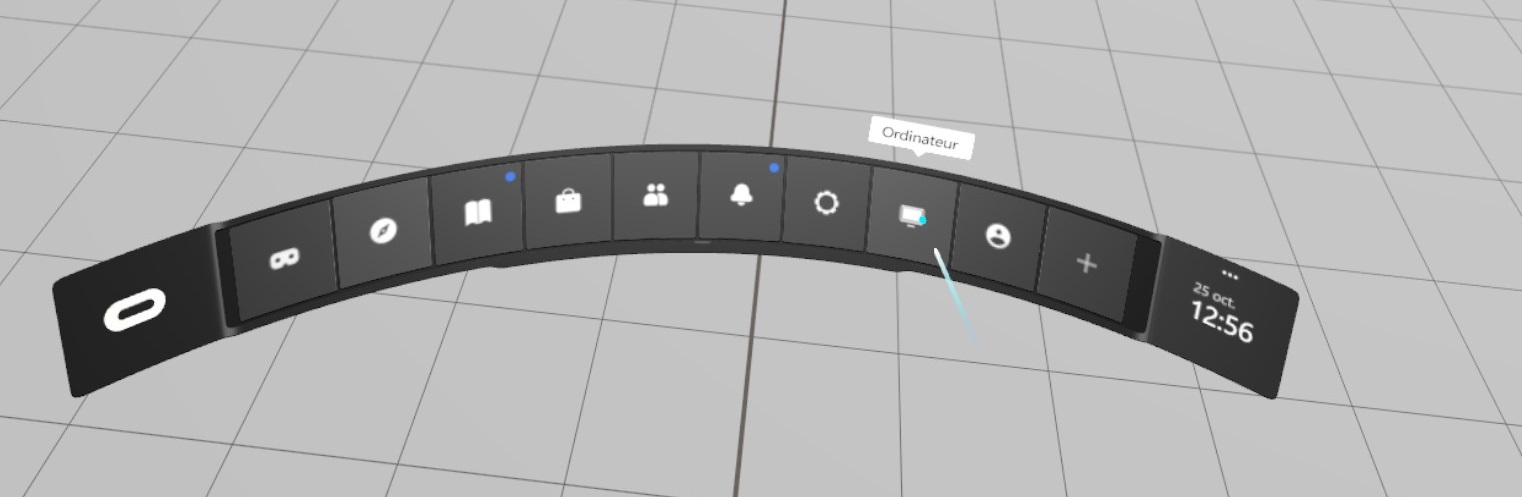
A noter que vous pouvez également vous rendre directement dans les paramètres du casque pour activer Quest Link manuellement :
- Pour faire apparaitre l’option Paramètres, Cliquez sur l’horloge/niveau de batterie
- Sélectionnez Système et faites défiler la page vers le bas jusqu’à Quest Link.
- Sélectionnez le bouton à côté de Quest Link pour activer l’accès à Link.
Voilà, vous pouvez désormais profiter de vos jeux PC VR sur Quest. Dans un prochain guide nous verrons comment optimiser les paramètres graphiques.

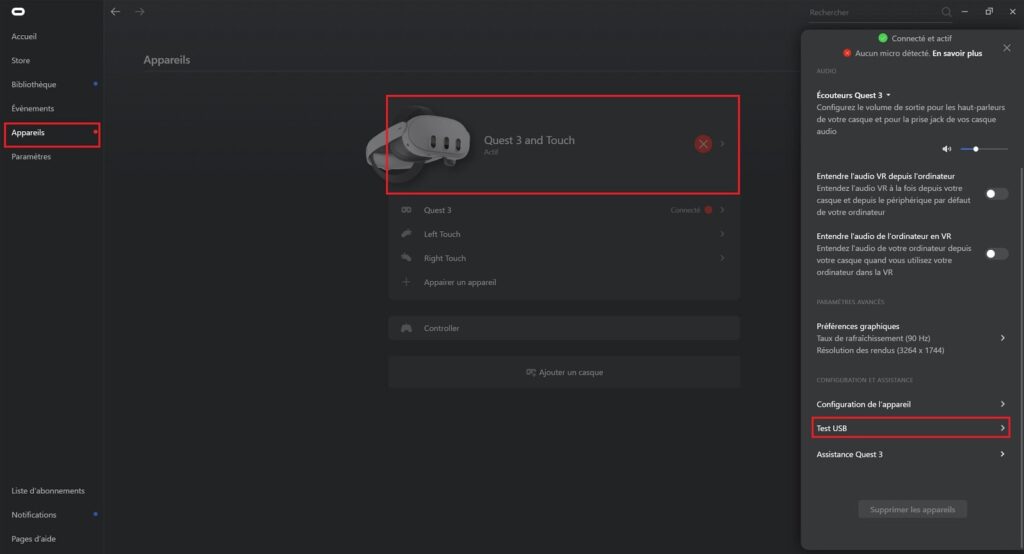




Bonjour
le SteamVR Performance Test n’est plus accessible, que faire ?
Ah oui exact, je viens de voir ça. Je pense que Steam va mettre à jour l’application du coup. En attendant, tu peux tester la démo gratuite de Vertigo 2 par exemple, ça te donnera une idée des performances générales de ton PC en VR.
Avec l’application Oculus et vos explications tout fonctionne bien .
J’ai été bluffé par la vision du PC via le câble, bien mieux que par l’application remote desktopn.
Avec en plus un superbe clavier
Merci !
Si je veux également utiliser Air Link
comment faire ?
Content que le guide ait pu t’aider à configurer ton PC/Quest. Pour Air Link, je compte également créer un guide, mais le processus est pratiquement le même. Assure-toi d’avoir une connexion sans fil stable (via un routeur dédié ou en étant simplement proche de ta box internet) et active Air Link dans les paramètres rapides. Et voilà ^^
Bonjour, dans le quest 3, lorsque j’affiche le pc, l’écran est noir.
Une idée ?.
Les autres solutions comme immergé… Fonctionnent.